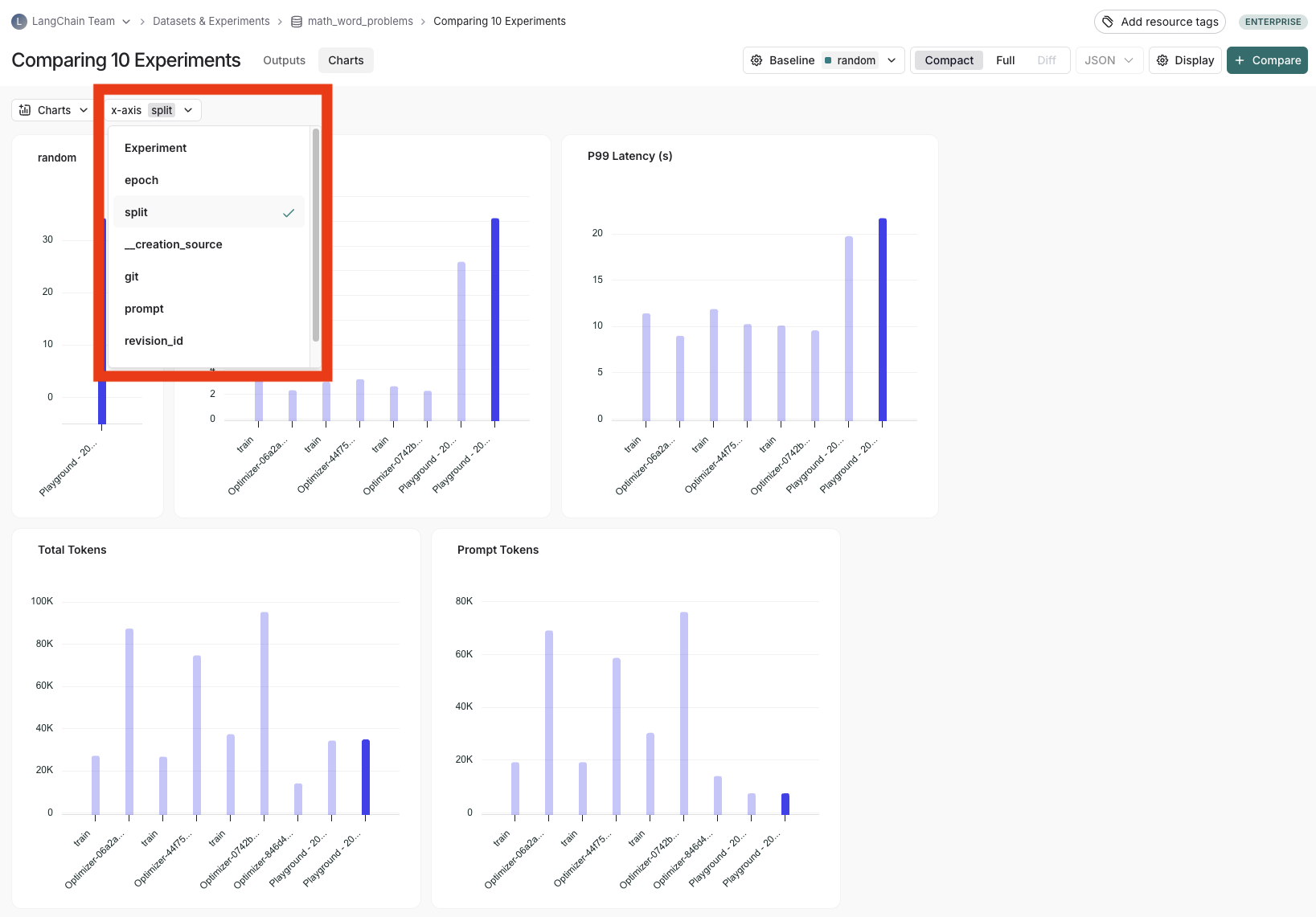How to compare experiment results
Oftentimes, when you are iterating on your LLM application (such as changing the model or the prompt), you will want to compare the results of different experiments.
LangSmith supports a powerful comparison view that lets you hone in on key differences, regressions, and improvements between different experiments.
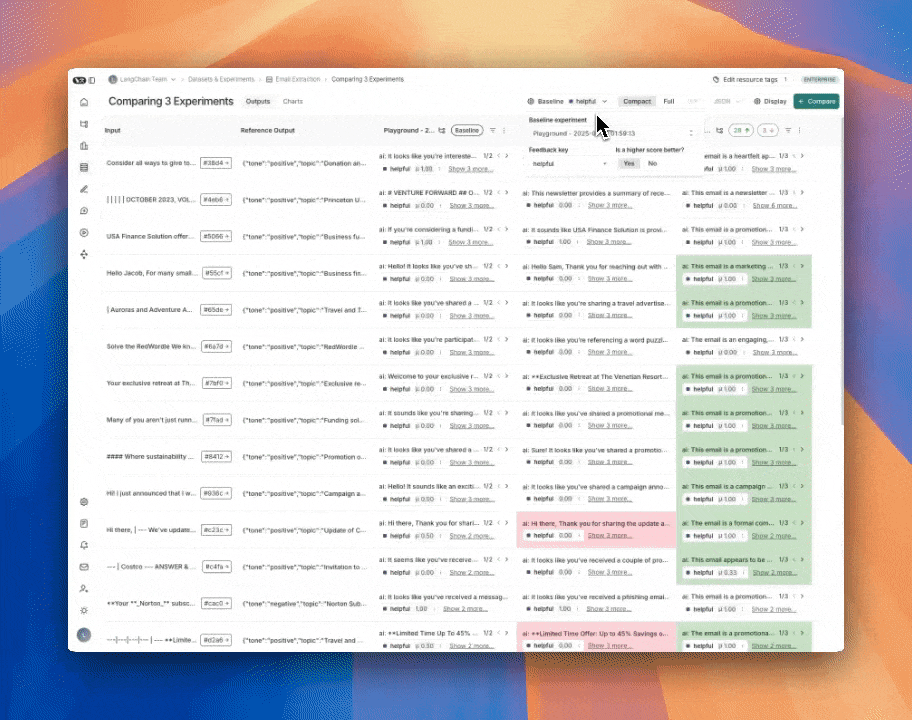
Open the comparison view
To open the comparison view, select two or more experiments from the "Experiments" tab from a given dataset page. Then, click on the "Compare" button at the bottom of the page.
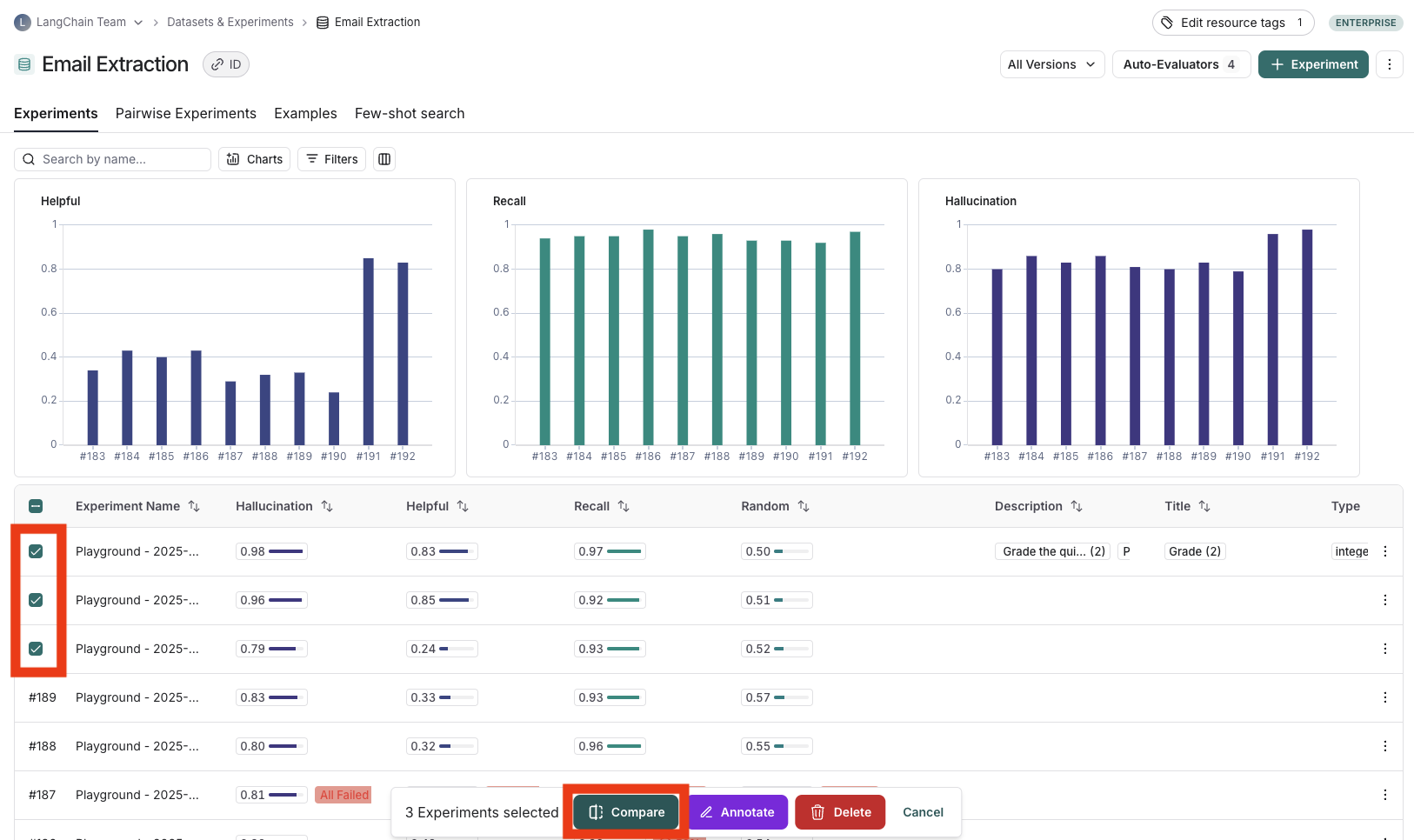
Toggle different views
You can toggle between different views by clicking "Full" or "Compact" at the top of the page.
Toggling Full Text will show the full text of the input, output and reference output for each run. If the reference output is too long to display in the table, you can click on expand to view the full content.
You can also select and hide individual feedback keys or individual metrics in the display settings dropdown to isolate the information you want to see.
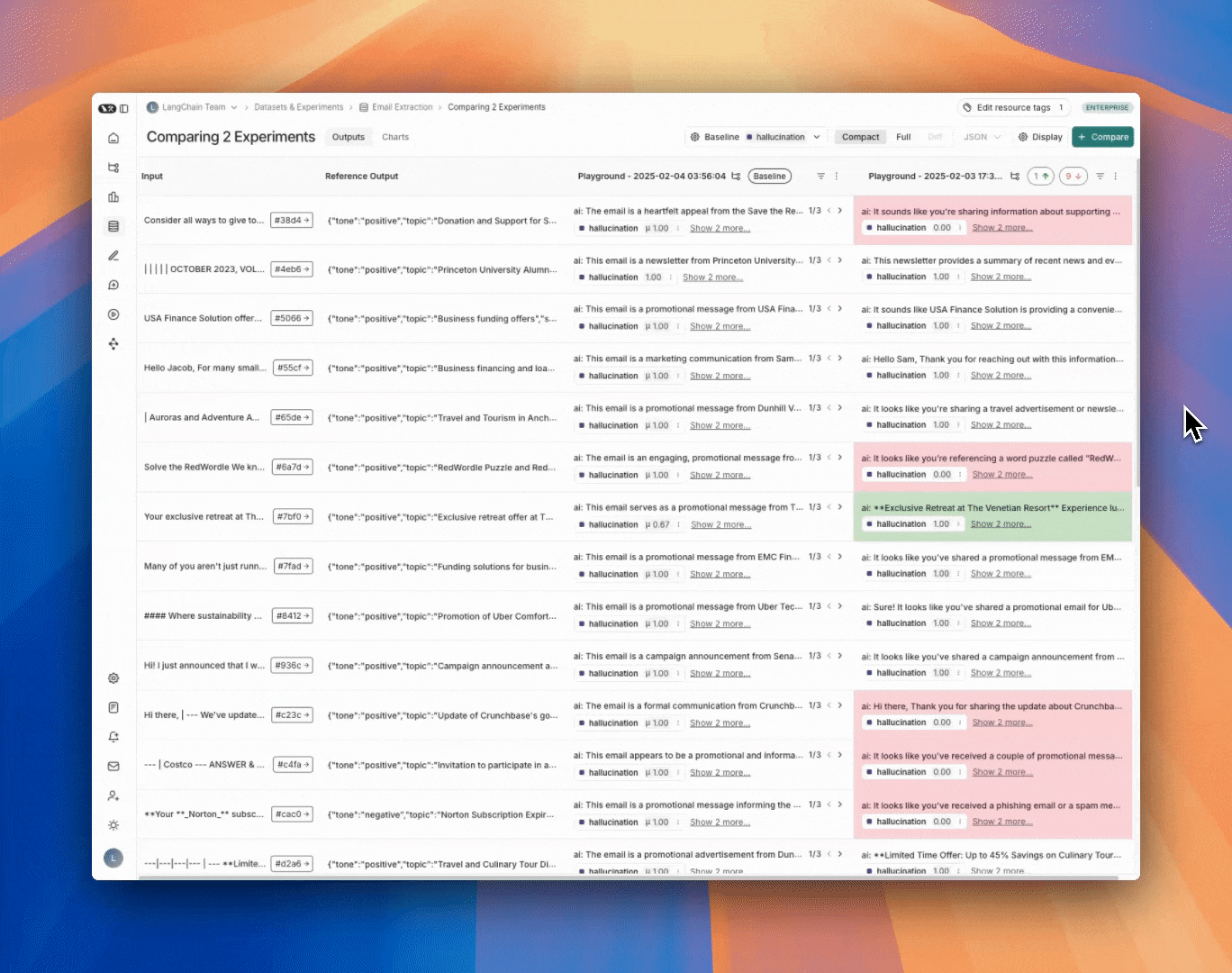
View regressions and improvements
In the LangSmith comparison view, runs that regressed on your specified feedback key against your baseline experiment will be highlighted in red, while runs that improved will be highlighted in green. At the top of each column, you can see how many runs in that experiment did better and how many did worse than your baseline experiment.
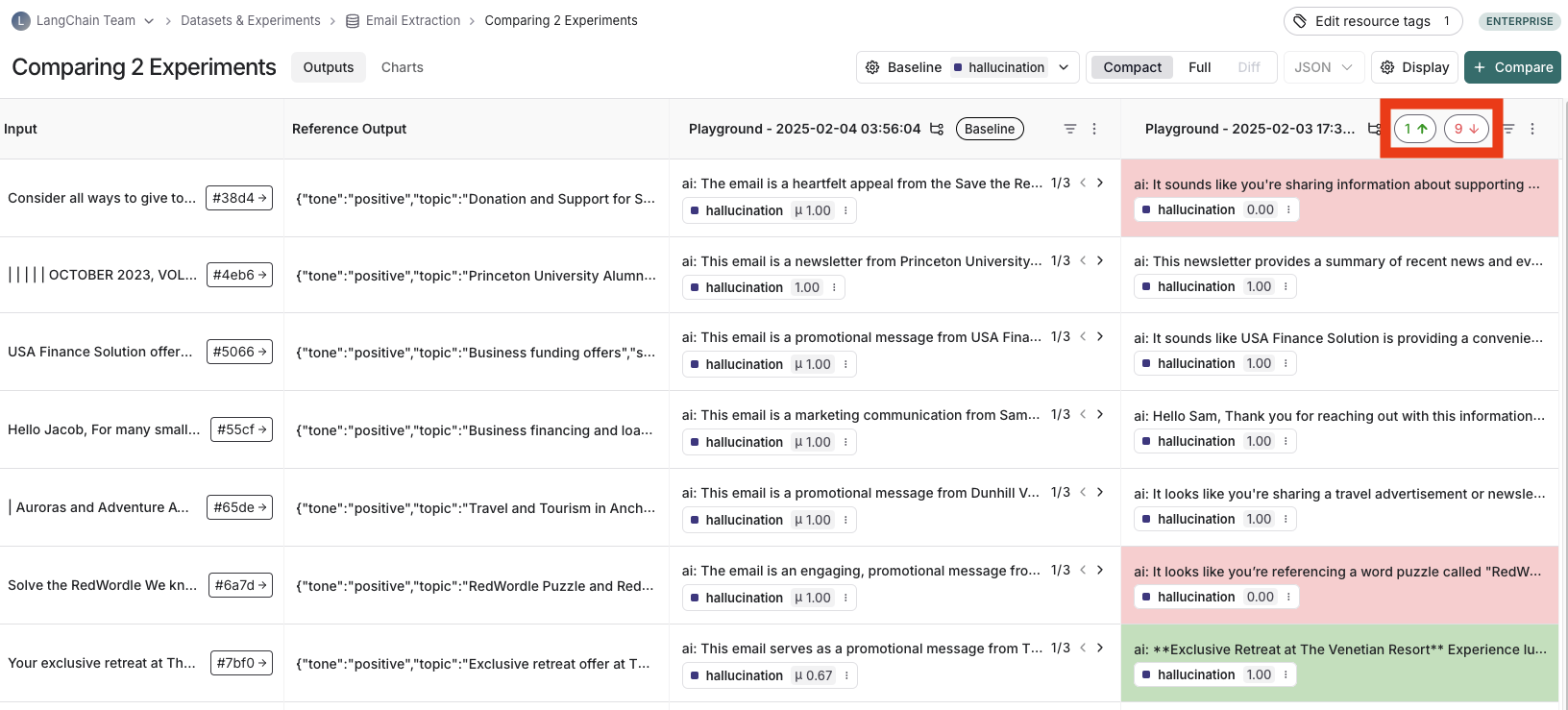
Filter on regressions or improvements
Click on the regressions or improvements buttons on the top of each column to filter to the runs that regressed or improved in that specific experiment.
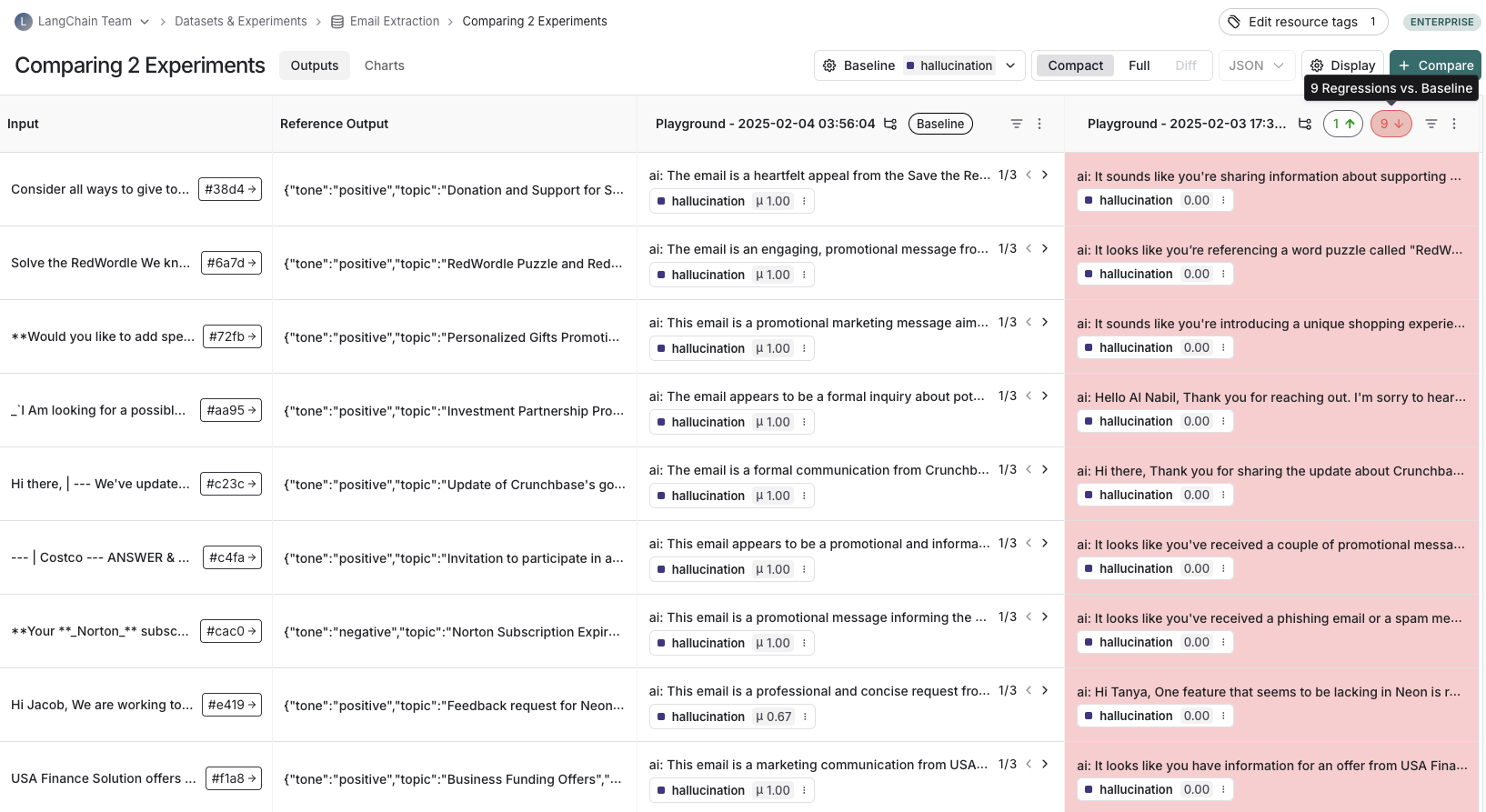
Update baseline experiment
In order to track regressions, you need a baseline experiment against which to compare and a metric to measure. The first experiment in your comparison will be used as the baseline by default, but you can change it from the dropdown at the top of the page.
You will also need to select which feedback key (evaluation metric) you want to focus on. Again, one will be assigned by default, but you can adjust as needed.
You can configure whether a higher score is better for the selected feedback key. This preference will be stored.
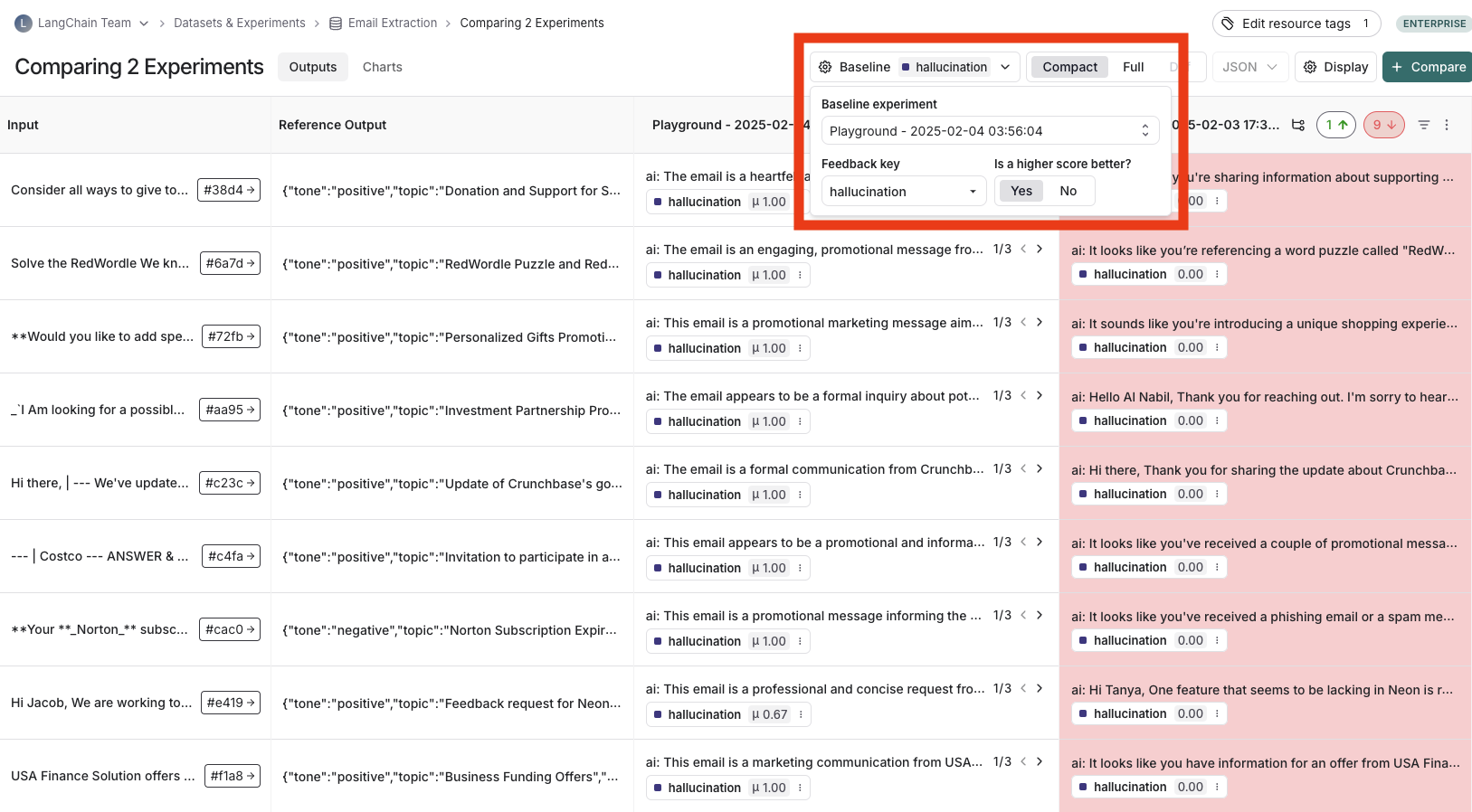
Open a trace
If tracing is enabled for the evaluation run, you can click on the trace icon in the hover state of any experiment cell to open the trace view for that run. This will open up a trace in the side panel.
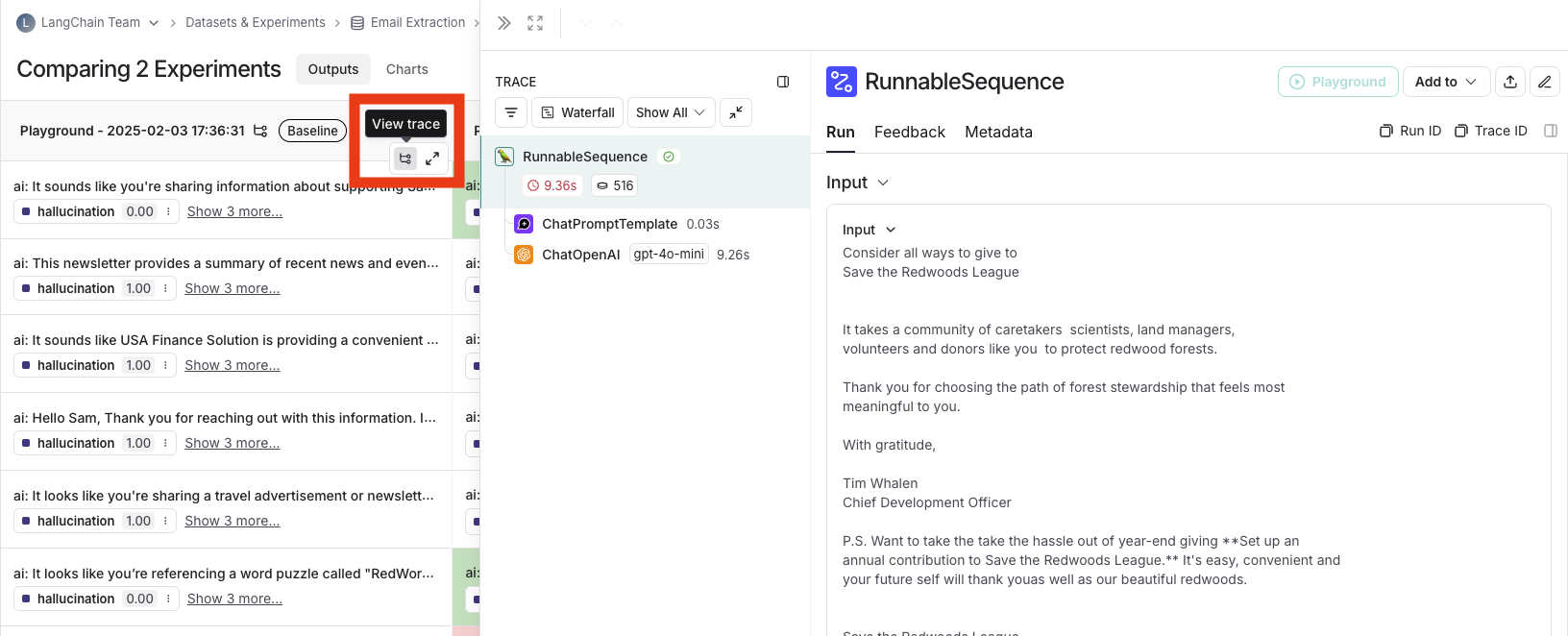
Expand detailed view
From any cell, you can click on the expand icon in the hover state to open up a detailed view of all experiment results on that particular example input, along with feedback keys and scores.
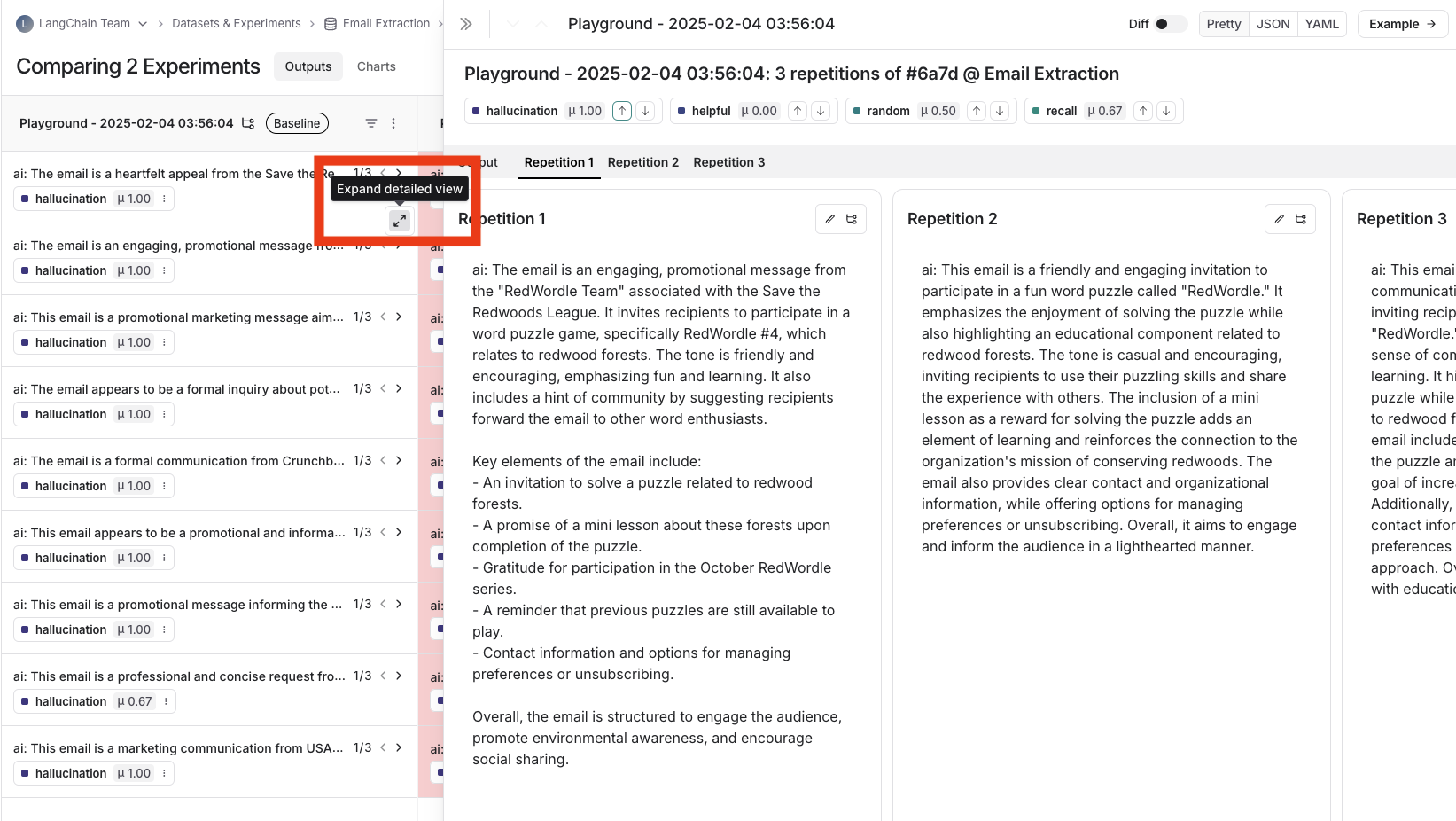
View summary charts
You can also view summary charts by clicking on the "Charts" tab at the top of the page.
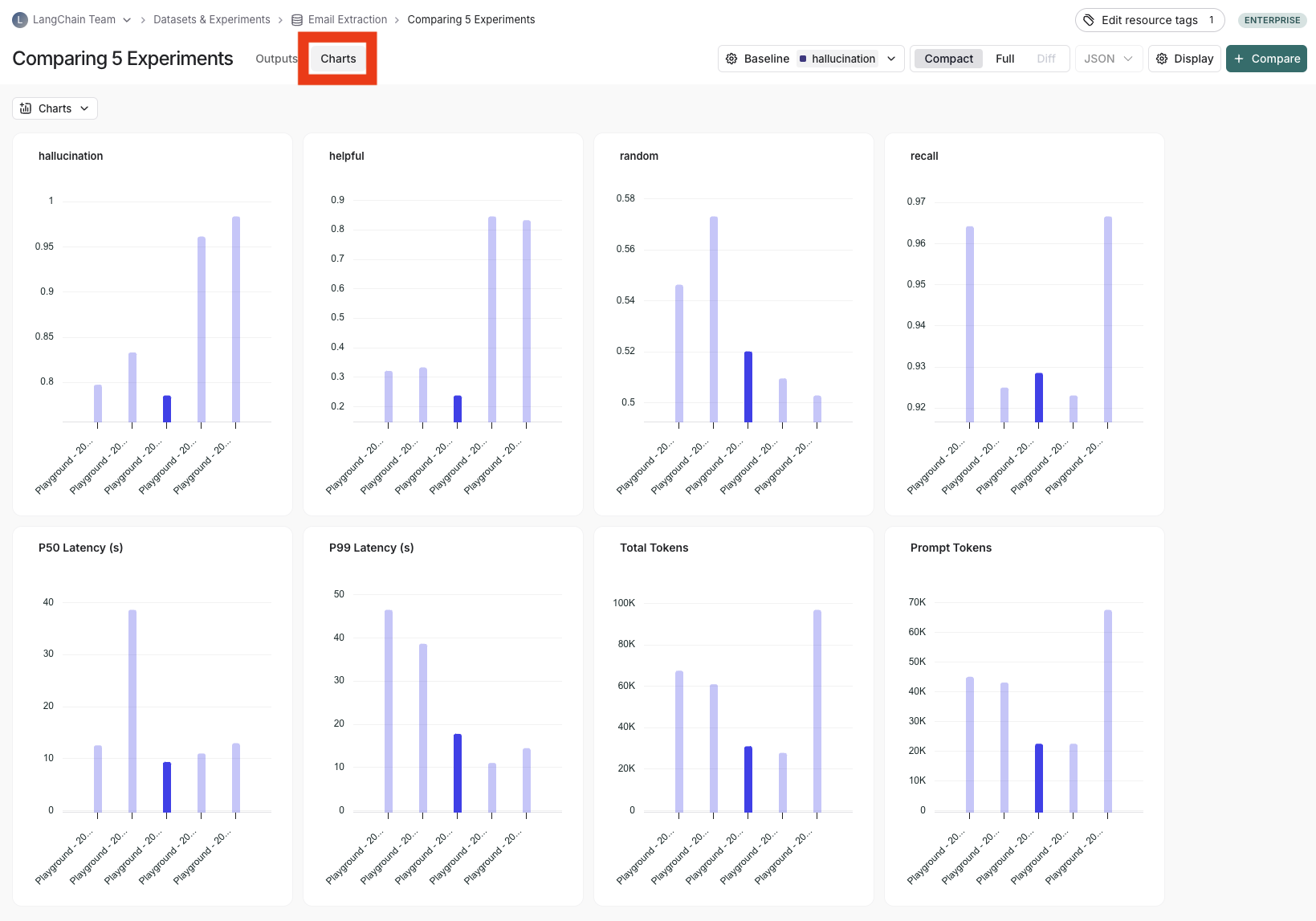
Use experiment metadata as chart labels
You can configure the x-axis labels for the charts based on experiment metadata.
Select a metadata key to see change the x-axis labels of the charts.